Windows 8 - 製作 Windows To Go - USB 隨身系統碟
Windows 8 RP 繁體中文版製作 Windows To Go - USB 隨身系統碟
而隨著 Windows 8 RTM 後,許多硬體製造商也都慢慢的推出相容於 Windows 8 的隨身碟,尤其是針對 Windows 8 的 Windows To Go 這項功能,雖然目前在台灣市面上還是只有極少款隨身碟有支援或通過 Windows 8 的相容性證認。
而剛好筆者找到一款 USB3.0 32G 的隨身碟做測試,它是可以相容於 Windows 8 ,而且也能支援內建的 Windows To Go 工作區。
接下來就一起來看一下,如何利用 Windows 8 企業版內建的 Windows To Go 製作開機隨身碟。
在製作開機隨身碟的同時,請您確認及準備以下幾項
1、請確認您本身的作業系統是 Windows 8 企業版 。(只有企業版才有內建 【建立 Windows To Go 工作區】)。
2、準備相容於 Windows 8 的 USB 3.0 / 32G 以上的隨身碟。(需有通過 Windows To Go 認證或能相容於 Windows To Go )
3、準備 Windows 8 企業版原版光碟片或 ISO 映像檔。( ISO 映像檔可使用 Windows 8 內建的掛接功能)。
在確認環境及設備都符合製作 Windows To Go 開機隨身碟的條件之下,我們先來點開控制台,按組合鍵:【WIN】+【C】,【設定】--【控制台】,或組合鍵:【WIN】+【X】,【控制台】。
開啟控制台後,我們點選一下右上角的【檢視方式】,預設值是【類別】,我們先將它切換到【大圖示】,切換到大圖示檢視後找到【Windows To Go】並點選它。
或者我們也可以用最直接的方式來開啟控制台內的【Windows To Go】,請按組合鍵【WIN】+【R】,鍵入【pwcreator】並按【確定】。
首先,筆者先插入了一支 16G 的 USB 隨身碟測試一下,此時,【建立 Windows To Go 工作區】的精靈會告知您,這個 USB 磁碟機容量太小。所以在一開始的準備工作中才會告知您,需準備 32G 以上的隨身碟。
然而筆者在拿一支 32G 的隨身碟插入,這時候【建立 Windows To Go 工作區】的精靈就會告知您,這一支隨身碟與 Windows To Go 不相容。
最後,只好拿出一支可以使用的 USB 3.0 /32G 隨身碟,雖然它沒有過 Windows To Go 的認證,但勉強還可以使用,按【下一步】繼續。
此時【建立 Windows To Go 工作區】精靈會搜尋 Windows 8 的映像檔或光碟來源。
範例中所使用的是 Windows 8 企業版的 ISO 映像檔,我們可以直接在映像檔上按滑鼠右鍵選【掛接】。
範例中掛接後的 ISO 映像檔是在 D 磁碟機。
接下來我們按一下【建立 Windows To Go 工作區】中的【新增搜尋位置】。
選擇好 D 磁碟機後按【選擇資料夾】。
這時候我們就可以看見,來源已設定上去,請按【下一步】。
在來【建立 Windows To Go 工作區】精靈會詢問您是否將 BitLocker 與 Windows To Go 搭配使用。在此建議您勾選使用,若暫時不使用的話,可以不勾選,直接按【跳過】。
若爾後想要使用 BitLocker 搭配 Windows To Go 來使用的話,可在【控制台】中的【BitLocker 磁碟機加密】中做設定,在此就不多介紹。
選擇做或不做 BitLocker 後,接下來系統將會開始格式化磁碟機,請按【建立】。
接下來就耐心等待系統自動化的製作 Windows To Go 開機隨身碟
當系統製作好 Windows To Go 開機隨身碟後,精靈會詢問您是否要變更開機選項,預設下是【否(N)】,也就是當您在使用 USB 開機隨身碟開機時,必須按開機選單的快速鍵來指定由 USB 做為第一優先開機的磁碟。
註:每家主機板廠商的開機選單快速鍵都不同, F1、F2、F8、F11、F12 或 Ese 都有可能,您可查詢一下您主機板的說明書關於開機選單的快速鍵。
最後您可以選擇【儲存後重新啟動】或【儲存後關閉】來結束【建立 Windows To Go 工作區】精靈。
在 Windows To Go 開機隨身碟製作完成後,我們可以看一下【電腦管理】中的【存放裝置】下的【磁碟管理】。
這時候在【我的電腦】或【檔案總管】中,是看不到 USB 開機隨身碟的磁碟機代號,但在【磁碟管理】,是可以看到它的資訊,請勿任意變更。
在前面範例的製作過程中的最後一步,【Windows To Go 啟動選項】,若想選擇【是(Y)】的話,我們可以點選組合鍵【WIN】+【C】--【搜尋】,鍵入【windows to go】--點選【設定】,這時候在左邊的畫面我們就可以看到兩個搜尋結果,請點選【變更 Windows To Go 啟動選項】。
開啟【Windows To Go 啟動選項】後,我們就可以做變更了。
Q&A:
Q:一般安裝在電腦中的 Windows 8 與 Windows To Go 有何差別?
A:可參閱 Windows To Go:功能概觀中的 Windows To Go 與 Windows 一般安裝之間的差異。
Q:製作 USB 開機隨身碟的來源一定要 Windows 8 企業版才可以製作嗎?
A:是的,來源光碟 (映像) 一定要使用企業版。
Q:承上題,製作 Windows To Go 的來源光碟 (映像) 必須使用 64 位元的企業版嗎?
A:不是的,您可以使用 32 位元企業版或 64 位元企業版。
Q: 【Windows To Go 啟動選項】我該選擇【是(Y)】還是【否(N)】呢?
A:建議您可以參閱【Windows To Go 啟動選項】中的【哪個選項最適合我】。
Q:使用 Windows To Go 開機隨身碟開機後,可以直接拔除隨身碟嗎?
A:可以的。但您必須在一分鐘內插回 USB 開機隨身碟。若超過一分鐘,系統會出現錯誤畫面並自動關機。此動作很可能會造成開機隨身碟損毀而必須重新製作。
Q:承上題,拔除後,一定要插回原來的 USB 插槽嗎?
A:是的,一定要插回去原來的插槽,例如是用 USB1 的插槽開機,在插除後,一定要插回 USB1 ,若插在 USB2 ,系統是無法從 USB2 重新取回控制權。
拔除 USB 後重新插回,系統會告知您不要拔除 USB 磁碟機的訊息。
Q: Windows To Go 開機隨身碟一定要使用【BitLocker 磁碟機加密】嗎?
A:可以使用也可不用,但建議您使用BitLocker 磁碟機加密,因為萬一您的隨身碟掉了,還有BitLocker 磁碟機加密的保護,資料也不會因此而被竊取。
Q:使用 Windows To Go 開機隨身碟開機後,是否可以上網?
A:可以的, Windows To Go 開機隨身碟開機後,它是使用目前電腦上的硬體資源,只要是 Windows 8 能抓到的硬體,都可以使用它的資源,當然包括使用網路。
相關資源:
Windows To Go:功能概觀Windows To Go:常見問題集
Windows 8 - 製作 Windows To Go - USB 隨身系統碟
Windows 8 RP 繁體中文版製作 Windows To Go - USB 隨身系統碟



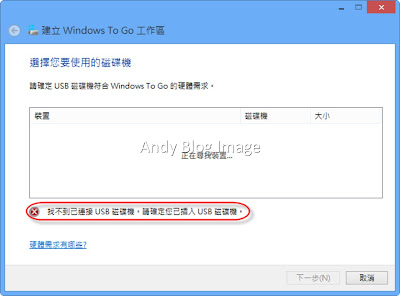























板主,本人對你以下這句有意見及希望你修改!
回覆刪除在 Windows To Go 開機隨身碟製作完成後,我們可以看一下【電腦管理】中的【存放裝置】下的【磁碟管理】
★下句應改成!↓
這時候在【我的電腦】或【檔案總管】中,是看到 USB 開機隨身碟的磁碟機代號,但要在【磁碟管理】中選擇你USB 開機隨身碟按右鍵變更磁碟機代號及路徑,為磁碟機新增代號,使可以看到它的文件資訊,但請勿任意變更。
您好!
回覆刪除何需多此一舉,會做的人自然會去做,不熟的人,還是會因為好奇而去破壞原有資料。
我還是保持原文,在此感謝您的意見 ^^