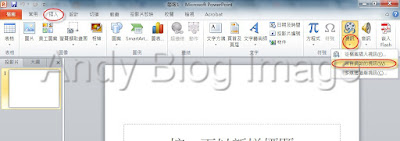上課最後一天了,由於上午有些私人事務要先去處理,所以上午兩堂課沒有上到,實在滿可惜的,也只能等這次 Microsoft Tech-Days 2012 三天的簡報檔釋出後才有辦法看
Slide 自己去學習了。
上午的兩堂課分別是【輕鬆監控包含多種作業系統的異質平台環境】由詹晉杰講師所主講的,第二堂課則是由台灣微軟營運暨行銷事業群資深平台策略經理 - 馮立偉 所主講的【微軟大逆襲: 企業如何選擇最佳虛擬化平台 ? 全新 Windows Server 2012 Hyper-V vs VMWare vSphere 5】。
而下午的第一堂課是由許俊龍老師所主講的【Windows Server 2012 Hyper-V Networking 功能介紹】,這一堂課我歸納為昨天下午第二堂課也是由許俊龍老師所主講的【Windows Server 2012 NIC Teaming 及 Multichannel 解決方案】的延伸課程,除了對於 Hyper-V 的網路功能提升外,更可以將 Windows Server 2012 / Hyper-V 做為雲端的基礎建設。
課程內也有講到 Windows Server 2012 為雲端所提供的七大內容,分別為:管理能力、可靠性、安全性、可預測性、彈性、延展性、連通性。
Hyper-V 網路虛擬化的總結分為
1、任何服務
a、自己的 IP 和網路拓撲結構伴隨而來。
b、工作量擁有者無需改變。
2、任何伺服器
a、靈活放置 VMs 在資料中心的任何地方。
b、分開管理 VMs 與網路。
3、任何雲端
a、佈署在任何資料中心的 Windows Server 2012 及 System Center 2012 SP1。
b、私有雲、公有雲、混合雲。
c、可選用廣播流量而不是強制性的。
d、開箱可用的跨界連結能力,也可以使用合作夥伴的應用程式。
下午的第二堂課是由楊淳翔/謝昇達兩位講師所主講的【虛擬化平台及管理新曙光: Windows Server 2012 及 System Center 2012 SP1 最新功能全覽】,這堂課多半都是以 Live Demo 做其設定及實境說明。
而最後一堂課是由蘇建榮老師主講的【Windows Server 2012 多台伺服器管理 ( Multi-Server Management ) 完整功能全記錄】。
這一堂課全是以 Windows PowerShell 的指令集做為多台伺服器管理的工具,管理 Windows Server 2012 ,基於標準的管理方法有下列幾點
1、以 WS-Man 作為預設的通訊協定。
2、使用 SMI-S 來管理外部的儲存陣列。
3、允許 Windows 用戶端管理依循標準的裝置與服務及使用 Non-Windows 裝置管理 Windows 。
4、簡化並降低成本,例如操作 Windows 的服務與設備,或是將任何 WMI 類別轉為 Windows PowerShell cmdlet,使 REST / ODATA API 開發管理程式。
5、 Windows 7 / Windows Server 2008 / Windows Server 2008 R2 可更新為 WMF 3.0 (原為WMF 2.0)。
Windows Management Framework 3.0 更新檔:
Includes PowerShell 3.0, WMI & WinRM
Windows PowerShell 1.0 與 2.0 及 3.0 的比較
PowerShell 1.0
1、內建約 160 個 cmdlet 與強大的指令碼語言。
2、透過 RPC / DCOM 存取遠端電腦的 WMI 物件。
3、透過 PSSnapins 與 managed code 進行擴充。
PowerShell 2.0
1、內建約 236 個 cmdlet (含內建模組為 456 個),若系統再安裝如 Exchange Server / SQL Server ,且內建的 cmdlet 會再增加。
2、可透過自訂模組進行擴充。
3、可遠端執行 cmdlet (PowerShell Remoting)。
4、可在背景執行 (Background Jobs)。
5、提供整合指令碼環境 (ISE)
PowerShell 3.0
1、內建約 2321 個 cmdlet ,若系統再安裝如 Exchange Server / SQL Server ,且內建的 cmdlet 會再增加。
2、強化 PowerShell ISE。
3、Intellisense、Show-Command
4、簡化的語法。
5、強固的連線、整合的工作流程、遠端連線/切斷連線、排程工作、預設啟用遠端管理。
6、PowerShell 3.0 改良超過 150 個 PowerShell 2.0 原有的 cmdlet。
7、執行速度據說比 PowerShell 2.0 快六倍的執行速度。
8、Get-Content 有取得結尾數行的功能。
9、隱藏屬性的資料夾可透過 Tab 鍵找到。
遠端執行
1、使用PSSession
New-PSSession、Enter-PSSession、Exit-PSSession、Get-PSSession、Remove-PSSession
2、使用 Invoke-Command。
a、可使用 -Session 指定在已建立的 PSSession 執行。
b、可使用 -FilePath 指定要執行的命令在哪個 ps1 檔。
c、 ScriptBlock 中若要使用本地變數,需使用 -ArgumentList。
課程中,蘇老師也現場 Live Demo 了數多項 PowerShell 指令來做為管理多台伺服器的管理工具。
結束三天實戰的技術知識的吸收,真的很累,但也過的很充實,很多東西無法馬上吸收到記錄到,現在也得等待這三天的簡報檔釋出,才有辦法在慢慢的吸收並實作來學習。
昨天也終於換到可愛的 Tech-Days 2012 的 mini 包 ,相當的可愛.....XD,這三天課程重點記錄也會隨時 Update。
相關連結:
Microsoft Tech-Days 2012 Day 1
Microsoft Tech-Days 2012 Day 2