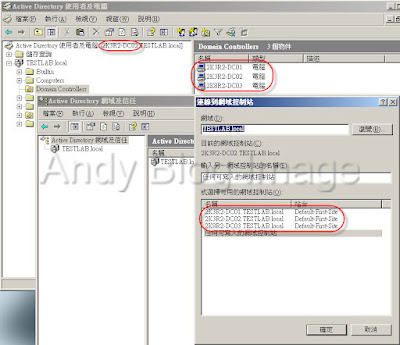在前文中已經為各位介紹過 Windows Server 2003 / Windows Server 2003 R2 網域環境中,要加入 Windows Server 2008 R2 做為 DC 前的準備。
接下來本文將告訴各位,如何新增並安裝 Active Directory 網域服務 (ADDS,Active Directory Domain Services) 角色。
在將 Windows Server 2008 R2 加入到 Windows Server 2003 / Windows Server 2003 R2 的網域後,請在 Windows Server 2008 R2 主機上點選開始功能表旁的【伺服器管理員】,或從【系統管理工具】中來點選【伺服器管理員】。
開啟【伺服器管理員】後,我們點選一下【角色】在點選右邊視窗中的【新增角色】。
開啟【新增角色精靈】,請按【下一步】。
勾選【Active Directory 網域服務】後按【下一步】。
要新增 Active Directory 網域服務的話,必須安裝 .NET Framework 3.5.1 的功能,請按一下【新增所需的功能】。
待安裝完畢後,此時我們可以看到【Active Directory 網域服務】已被勾選,請按【下一步】。
接下來【新增角色精靈】會告知您 Active Directory 網域服務的簡介對話框,請直接按【下一步】。
接著對話框會提示您確認剛剛所選的安裝選項,確認無誤的話,請按【安裝】。
安裝進行中,請稍候。
待安裝完畢後,對話框會顯示安裝結果,確認都安裝成功後,請按關閉。
當 Active Directory 網域服務的角色新增完畢後,接下來就準備執行網域服務安裝精靈,我們先點選一下【Active Directory 網域服務】(如下圖紅框處)。由於我們尚未執行網域服務安裝精靈,所以該選項會出現紅色的警告圖示。
當畫面切換到【Active Directory 網域服務】後,我們點選一下【請執行 Active Directory 網域服務安裝精靈 (dcpromo.exe)。】(如下圖紅框處)。
接著系統就會跳出【Active Directory 網域服務安裝精靈】的對話框,我們勾選一下【使用進階模式安裝】並按【下一步】。
【使用進階模式安裝】包含了一功能的進階設定,可參閱文章的相關資源:
安裝和移除 AD DS 的新功能。
在執行【Active Directory 網域服務安裝精靈】時,對話框會提示您作業系統的相容性,請詳細閱讀後,按【下一步】繼續執行。
接下來的部署設定,我們選擇【現有樹系】及【新增現有網域的網域控制站】並按【下一步】。
這時候,系統就會要求您輸入網路的認證,預設會將目前的網域名稱帶出,請按一下【備用認證】旁邊的【設定】。
當跳出驗證的對話框時,請鍵入您的網域管理員的帳號及密碼,並按下【確定】做網路認證。
當驗證後,【備用認證】的欄位就會帶出您的網域管理員帳號,請按【下一步】。
系統接著會尋找目前的網域.....請稍候。
當系統列出所有的網域後,請點選您要加入的網域名稱,由於範例中只有一個網域,所以請直接按【下一步】。
接下來系統會檢查目前的 Active Directory 樹系,請稍後。
此時,系統會提示您,無法在這個網域安裝唯網域控制站,您要繼續嗎?請按【是(Y)】。
接著系統會列出目前的站台,請選擇目前的站台後按【下一步】。
正在檢查相關設定,請稍後。
接下來系統會列出預設選項,預設選項已勾選 DNS 伺服器及通用類別目錄,確認無誤後請按【下一步】。
正在檢查相關設定,請稍後。
此時若系統出現找不到授權的父系區域,或該區域未執行的對話框,請按【是(Y)】。
在來系統就會詢問,要透過哪一種方式複寫,請保持預設的【透過網路複寫現有網域控制站的資料】,並按【下一步】。
由於我們上一步已經選擇了【透過網路複寫現有網域控制站的資料】,所以系統會列出目前的網域控制站供您選擇,請一樣保持預設的【讓精靈選擇適當的網域控制站】,並按【下一步】。
接下來,系統會要您指定 Active Directory 的資料庫、記錄檔及 SYSVOL 的資料夾所在位置,請保持預設值,並按【下一步】。
接著系統會提示您輸入目錄服務還原模式的系統管理員密碼,輸入完畢後請按【下一步】。
在完成上述所有設定後,接著系統會出現摘要提示的對話框,在確認上述選擇無誤後,請按【下一步】。
接著就等待系統進行安裝及設定的動作了,在此同時,建議您勾選【完成後重新開機】的選項。
當系統安裝並設定完成後就會自動執行重新開機的動作。
最後開機完成並登入後,我們就可以來看一下這三部網域控制站台的資訊,在此同時也可以觀察一下三部網域控制站台的複寫及相關服務是否都正常。
Windows Server 2003 / Windows Server 2003 DC1
Windows Server 2003 / Windows Server 2003 DC2
Windows Server 2008 R2 DC3
相關資源:
RODC 功能
部署 RODC 的步驟AD DS:唯讀網域控制站
安裝和移除 AD DS 的新功能
升級 Active Directory 網域至 Windows Server 2008 AD DS 網域
相關連結:
將現有 Windows Server 2003 R2 網域升級至 Windows Server 2008 R2 網域 (一、前言)
將現有 Windows Server 2003 R2 網域升級至 Windows Server 2008 R2 網域 (二、升級網域和樹系功能等級)