平時沒去注意,直到昨天要進行主機的相關網路設定才發現它.不.見.了 @.@ ,同時比對了一下 Windows 10 ,結果一樣,已經沒有此一設定選項。
所以在 Windows 10 或 Windows Server 2016 中,若有需要調整綁定網路卡順序,就可利用兩種方式來進行調整,一種是直接在有 UI 介面的【網際網路通訊協定第 4 版 (TCP/IPv4)】及【網際網路通訊協定第 6 版 (TCP/IPv6)】調整,另一種則是使用 Windows PowerShell 來調整,用 Windows PowerShell 修改會讓旁人覺得是個很專業的高手,用 UI 介面修改,就一整弱掉了..... XDD
先來看一下 Windows Server 2003 R2 / 2008 R2 / 2012 R2 / 2016 的內容比較
要在 Windows 10 / Windows Server 2016 中調整綁定網路卡順序,最簡單的方式就是直接修改網路卡設定的【網際網路通訊協定第 4 版 (TCP/IPv4)】及【網際網路通訊協定第 6 版 (TCP/IPv6)】內的【進階】-【IP設定】-【自動計量】,它們預設都是勾選的。
可依需求自行修改順序,先取消【自動計量】勾選,在鍵入優先的網路卡介面計量,數字越低優先權越高。 ((修改後可利用指令 netstat -rn 來看修改前後的不同,方式二會帶到說明))
第二種方式是屬於高手級的修改方式 XD
首先我們點選【開始】展開功能表後,在 Windows PowerShell 的圖示上按滑鼠右鍵點【系統管理員身分執行】。
於 Windows PowerShell 命令提示字元下鍵入 【netstat -rn】並按 【Enter】,來看目前的網路卡優先順序。 ((若只是查看,也可以用命令提示字元查看,不需執行 Windows PowerShell ))
SHOW 出網路卡相關設定清單後,我們可以在【介面清單】中看到目前的網路卡優先順序。
在此範列中,我們要將優先權最低的網路卡 (介面清單 21) 調整為最高優先權。
鍵入 PS 指令:Set-NetIPInterface -InterfaceIndex 21 -InterfaceMetric 1
鍵入指令並按【Enter】後,我們在鍵入【netstat –rn】看一下修改後的結果。
原本在最後一位的網路卡已經移到最上層了。
回頭來比對一下【自動計量】,已經取消勾選,數值也變成 1 了。
相反的,若今天要把它改到最後一位的話,可以看一下目前最後一位的網路卡數值是多少。
範例中最後一張網路卡計量值是【6】。
於 Windows PowerShell 命令提示字元下鍵入 PS 指令:Set-NetIPInterface -InterfaceIndex 21 -InterfaceMetric 7 按【Enter】。
在鍵入【netstat -rn】來看一下,原本第一順位的網路卡已經跑到最後一位了,比對一下計量值,也已是修改後的【7】。
相關資源:
Netstat
Set-NetIPInterface
Adjusting the Network Protocol Bindings in Windows 10
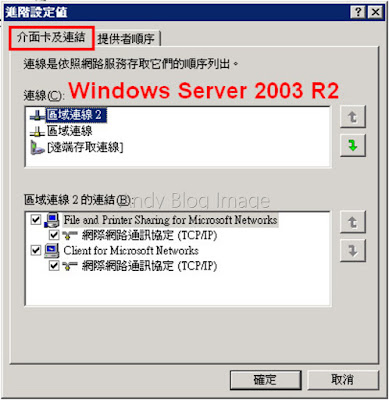











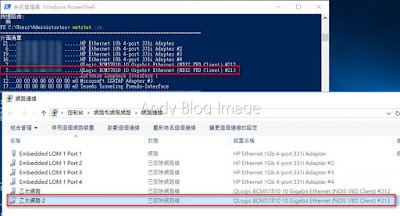


沒有留言:
張貼留言