打從 Windows 95 時代開始,也都還一直沿用至今天的 Windows 7 ,大家所熟悉的 F8 - 安全模式,將在 Windows 8 的出現,有了重大的改變,對此,微軟也有獨特的計設原理在裡面,有興趣做更深入了解的朋友們,可以看一下計設團隊在 Blog 上的說明。
請參閱: Delivering fast boot times in Windows 8 和 Designing for PCs that boot faster than ever before
從過去大家熟悉的 F8 已支援新款主機板中的 BIOS ,新款主機板的 BIOS 跟舊款主機板的 BIOS有什麼差別?新的主機板 BIOS 將會支援 UEFI 的方式開機,大家稱它為 UEFI BIOS ,它是作業系統與 BIOS 之間的溝通介面,想按 F8 ,請您來跟 Windows 8 比快, F8 將告訴大家:我回不去了.......Orz
是的, Windows 8 改善了開機時間,讓電腦開機速度更快,相對的....開機速度快到讓您來不及按 F8 ,回到話題,我的主機板並非新款的主機板,也沒有支援新款 BIOS 的 UEFI 功能,怎麼辦?我來不及按 F8 怎麼辦?難道就不讓我進安全模式或修復模式嗎?
答案當然是否定的,當然還是可以進安全模式及修復模式,不止如此,在 Windows 8 裡還提供了更強大的進階啟動功能,整合了系統還原點及系統映像檔來修復您的電腦,或是讓系統自動修復.......等等。
廢話就不多說了,那就來看圖說故事吧!
首先,我們點選首頁的【Charms Menu】並按【設定】。
點選【變更電腦設定】。
在【電腦設定】內,選擇【一般】,並在右邊選單中的【進階啟動】裡按【立即重新啟動】。
系統重新啟動中............。
很快吧!一下就出現【選擇選項】了,接下來我們點選【疑難排解】。
然後在【疑難排解】裡,選擇【進階選項】。
在【進階選項】裡,點選【啟動設定】。
這時候我們就可以看到【啟動設定】裡的說明,請點選【重新啟動】。
最後,重新啟動前會在次的詢問您,您要進行哪一項動作,有 F1 ~ F9 可以選擇,我們就可以很清楚的看到,安全模式就在裡面了。
範例中,我們是按【F4】啟用安全模式,此時電腦就會自動的重新啟動。
在安全模式中,無法提供【圖片密碼】及【PIN】碼登入,所以請您使用傳統密碼登入。
沒錯,四個角落還是一樣寫【安全模式】,這不就進來了嗎? ˊ_>ˋ
上述的過程中,除了安全模式外,還有很多您看到的許多功能,有興趣的朋友們不妨可以一試。
若只是要很單純的進安全模式,其實還有另外一種方法,就是利用【系統設定】內的【安全模式選項】。怎麼做呢?在看下去吧!
我們在首頁按組合鍵【視窗鍵】+【R】,呼叫【執行】,並在【開啟】內容鍵入【msconfig】,按【確定】。
開啟【系統設定】後,我們切到【開機】的頁籤,在下方的【開機選項】中的【安全開機】,預設是不勾選的。
要啟動安全模式,我們必須勾選它,請將【安全開機】打勾,並按【確定】。
此時系統會詢問您,是否要【重新啟動】,請點選【重新啟動】。
系統正在重新啟動。
輸入密碼後一登入進來,就是安全模式了。不過要提醒您,一但利用【系統設定】的方式進入到安全模式,完成在安全模式下的工作後,記得將剛剛所勾選的項目取消,並重新啟動,這樣才能回到正常模式下,不然會一直重新啟動在安全模式之下。切記!切記!
備註:若您的主機板支援 BIOS 可延伸韌體介面,在【選擇項目】及【進階選項】裡,都會有 UEFI 相關的功能選項在裡面。
相關資源:
打造前所未有的快速電腦開機體驗
Unified Extensible Firmware Interface
可延伸韌體介面
UEFI 相關文章:
傳統BIOS掰掰,UEFI BIOS你好
UEFI 有多好?看 Windows 怎麼說
即將換掉傳統 BIOS 的 UEFI,你懂了嗎?(一)
即將換掉傳統 BIOS 的 UEFI,你懂了嗎?(二)
即將換掉傳統 BIOS 的 UEFI,你懂了嗎?(三)
即將換掉傳統 BIOS 的 UEFI,你懂了嗎?(四)












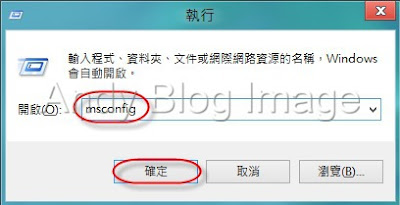









沒有留言:
張貼留言