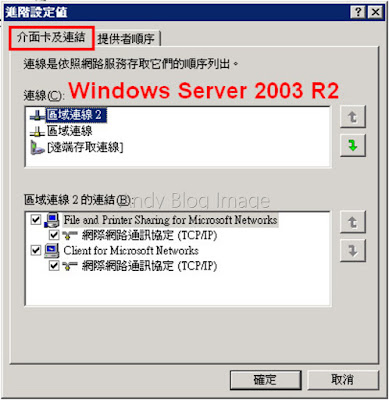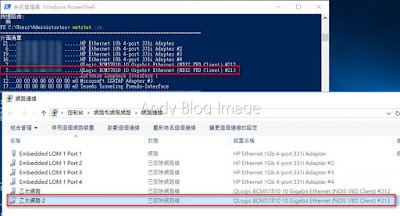1.以下小弟會節錄本次微軟所提供給代理經銷商們的型錄資料 (WIN SERVER 2016) PO 給各位資訊弟兄們參考 ~
對於想要更換新作業系統的好友們開始就可以慢慢規劃囉 !! 採購的做法上
跟前一代 2012 有明顯不同,改為 BY CORE 模式 ~ 對於一般使用的資訊弟兄應該還好。
但是對於那些喜歡開特規的弟兄或是系統規劃商就會很麻煩,因為超過 8C* 2 就要多買一套作業系統,進而增加預算!!這點要請多注意 ~
以下節錄參考 :
Windows Server 2016 將發行下列版本:
• Windows Server 2016 Datacenter:適用於高度虛擬化的資料中心和雲端環境。
• Windows Server 2016 Standard:特別為實體或最低限度虛擬化的環境而設計。
• Windows Server 2016 Essentials:適用於最多擁有 25 位使用者和 50 部裝置的小型企業。
對於目前使用 Foundation 版 (不適用於 Windows Server 2016) 的客戶而言,Essentials 是個理想選擇。
Datacenter 版專屬的功能包括受防護的虛擬機器、軟體定義網路、 儲存空間直接存取和儲存體複本。
Standard 版包含兩個作業系統環境 (OSE 或虛擬機器) 或 Hyper-V Container 的使用權。
Datacenter 版包含不限個數的 OSE 和 Hyper-V Container。
>> 提醒這架構定價是美金計價勒 ~ 呵呵!!
2.再來是比較之前 2008 / 2012 及新版 2016 的差異性,請各位好友務必看一下 ~ 經過這多年的變化後 這三個版本的差異性有多大唷!!
以下節錄參考 :
<< 來比較一下 這三版本的使用安全性喔 !! 就這樣看起來2008版本好像有點OOXX勒~呵呵!!
<< 這選項就是比較 現在最流行的雲端整合喔 ~
3.最後給各位資訊弟兄好友們看一下 新產品出來的 Q&A 對於有疑問的部分 微軟都有做詳細的解說 ~ 這部份小弟建議要多注意一下喔!!
以下節錄參考 :
a. Windows Server 2016 和 System Center 2016 有哪些值得客戶期待的內容?
Windows Server 2016 和 System Center 2016 為 IT 專業人員和開發人員提供了多項耳目一新的功能。
Microsoft 不僅針對雲端創新最佳化 Windows Server 2016,同時也針對私有雲和公有雲環境的管理最佳化 System Center 2016。
Microsoft 能解放嶄新價值,從雲端應用程式開發和軟體定義基礎架構的效率,到運用解決方案省下儲存空間及網路投資成本,全都包括在內。
Windows Server 2016 為資料中心導入從雲端汲取靈感的多項功能,為客戶提供所需的平台來開創競爭優勢。
它在運算、網路、儲存空間和安全性等領域上皆有長足進展,可讓客戶更靈活地因應瞬息萬變的商務需求。
而包括 Windows Server Container 在內的現代化應用程式平台功能,則可望帶來更驚人的速度及靈活度。
System Center 2016 可運用資料中心的強大威力促進雲端學習,協助您順暢管理複雜環境。
System Center 2016 具備全方位的監控、硬體和虛擬機器佈建、健全的自動化,以及設定管理,可提供簡化的資料中心管理體驗。
註:以上全文轉載(授權):力梭資訊 鄭禮漢 _ Ricky (取自於新版 Windows Server 2016 官方 DM 節錄介紹)